Call @ +1-855-561-6290 HP Deskjet 2133 Troubleshooting, HP Deskjet 2133 wireless setup, paper jam error, wifi offline issues and ink cartridge problem. May 02, 2012 Ubuntu 12.04 and HP Mini-Note 2133: Broadcom Wifi Drivers 4 posts hestermofet. The problem is that the proprietary Broadcom wifi drivers will not install. Here are the entries from /var/log.
- Oct 20, 2011 How to turn off and on WiFi on the HP mini 110-3735dx. Of course you have to set up the WiFi account yourself but once its set up and you want to work on o.
- Evening all, HP Mini 1000 running XP, It shows the wireless as connected, but will not connect with IE nor Firefox. If I hard wire into the modem, everything works, its just wirelessly that I hav.
or ethernet on the HP 2133 netbook. It uses Broadcom 4311 drivers.
I understand there is some compatbility problems but i was curious if
anyone was working on a build to support the drivers. The HP and Thinkpad
builds have a driver that allows the 2133 to scan and see WiFi networks but
connecting is a failure. I'm not sure the causes to this but I understand
its part of a greater problem of compatibility.However, on the flipside,
the mouse fails to work on both these builds and V.E.S.A. mode is required.
On a side note - The Eee PC Build is 100% working and compatible with
exception to the WiFi. It'd be a wonderful effort if anyone could consider
building such a driver or offer insight on how to effectively insert such a
WiFi driver.
Thanks
--
You received this message because you are subscribed to the Google Groups 'Android-x86' group.
To view this discussion on the web visit https://groups.google.com/d/msg/android-x86/-/ucNOJI9m2CUJ.
To post to this group, send email to android-x86@googlegroups.com.
To unsubscribe from this group, send email to android-x86+unsubscribe@googlegroups.com.
For more options, visit this group at http://groups.google.com/group/android-x86?hl=en.
HP Deskjet 2133 Troubleshooting, HP Deskjet 2133 wireless setup , 123.hp.com/dj2133, 123.hp.com/setup
123.hp.com/setup
123.hp.com/dj2133
Driver Download
Troubleshooting
HP Deskjet 2133 Troubleshooting Print
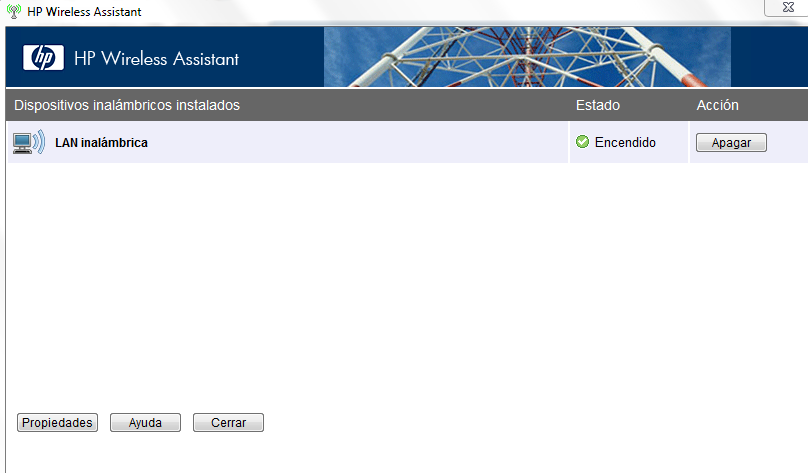
Download the troubleshooting guide for your HP Deskjet 2133 printer conveniently at our website. Just click on http://123hpconnected.comtech365.com/dj2133-deskjet-2133-troubleshooting for the latest downloads
The latest information for quick repairs and other related issues are also on the 123.hp.com/dj2133 troubleshooting
Some of the troubleshooting categories are:

The http://123hpconnected.comtech365.com/dj2133-deskjet-2133-troubleshooting/ website gives you the following guidelines for Print issues:
Print job stuck in the queue
- Delete job files
- Restart printer
- Check our website to carry out the repair manually
Printer is offline:
- Run Scan Doctor
- Issue fixes by itself automatically
- A manual repair process is available on our website for your reference
When printer response is slow:
- Some of the categories under slow printer response:
Print jobs disappear from the queue and there is no print output :
- Check print queue
- Apply Scan Doctor
- Uninstall HP driver and software
- Rename HPBXPSRENDER.DLL file
- Reinstall HP driver and software
PDF print job canceled in the Edge Browser (Windows 10)
- For a simple and quick solution to this issue – Download the Reader app
Other:
- Errors: ‘Oxc19a0005’ and ‘User Intervention Required’
- Option 1: Reset the printer
- Option 2: Service the printer
Poor Quality Printing:
When quality of printing is poor it generally gives irregular outputs such as Vertical lines, bands, garbled characters, part prints, blank page prints, Excel gridlines not printed etc. These are successfully with HP deskjet 2133 troubleshooting
- Remove the ink cartridges and replace them
- Using genuine HP ink cartridges purchased from genuine dealers
Rest the printer for some time before reusing it
Resolve different Printer Setup (123.hp.com/setup), installation and other associated updates with the HP Deskjet 2133 troubleshooting guidance
- If the installation disc does not start:
- Accomplish the manual setup – Use the 123.hp.com/dj2133 troubleshooting guide
Our engineers are efficient, knowledgeable and brilliant. They are ever ready to fix all issues. Receive clear and accurate instructions to troubleshoot your HP printer – call us toll free at +1-855-561-6290 to avail of our customized backend services.
HP Deskjet 2133 Scanning
The http://123hpconnected.comtech365.com/dj2133-deskjet-2133-troubleshooting/ guide resolves all scanner errors successfully:
Issue:
Implement the following steps if:
- Document not found while scanning and the scan fails
- Error classification: Problem is scan-related, print-related or both
For both errors:
A Wireless connections:
- Check if the printer is not maintaining a wireless connection
Wired connections:
- Check if the Ethernet port cable and the router are connected
If Ethernet port cable and the router are connected
- Restart Printer, router and other related devices
- Then, turn the printer off
- Printer power cord is connected directly to the power outlet
- Close all the programs and shut the computer down
- Turn on both the printer and computer
- Try to scan:
- Select Scana Document or Photo
Check Printer connection status and network connectivity
- For wireless connections, Ensure that the wireless signal is turned on
- For wired connections, Ensure cable connection to the Ethernet port and green light is on
- The Scan Doctor and Run Print are administered
- Select Fix Scanning to resolve problems

The scan function is tested now
Uninstall and reinstall the printer software
Check the settings that are responsible for communication between computer and scanner – Windows Image Acquisition Settings
Disable the firewall temporarily so that it does not block the network printer communications
HP Deskjet 2133 Troubleshooting Copy
Usual quality problem with the Copy function is,Output has a poor resolution with vertical and horizontal lines and color bands in the printoutsGuidelines available at 123.hp.com/dj2133 troubleshooting:
Clean the scanner:
- An unclean scanner can produce an output with lines and color bands. It is imperative to clean all trace of fingerprints, dust, debris, and smudges from the scanner’s glass. A soft, lint-free cloth has to be used to clean the document feed slot and the lid
- In the ADF: Dust and paper residue accumulates into the automatic document feed rollers. Turn printer off to clean this.
Settings:
Copy Settings:
- Press Copy button on the printer’s control panel
- Change the Copy Settings to ensure Print quality improvement
- Select Settings and click on Optimization or Quality
- Choose from different modes to maximize output quality: Reduce/Enlarge, Optimize, Draft Mode etc.
Printer Resetting
Hp 2133 Drivers
- Remove all items from the top of the glass of the scanner and the ADF
- Close the lid
- Disconnect the power cord
- Let it stand for at least 60 seconds
- Recalibrate printer
- Reconnect power cord
- Load document and copy again
Printer Servicing
- If none of the above work,call service provider to service the printer
HP Deskjet 2133 Troubleshooting Ink cartridge problem
Routine problems with ink cartridges: Cartridges missing or incompatible cartridge
Perform compatibility checks between the ink cartridges and the printer
- Black ink cartridges used should correspond to the number prescribed for a particular region
- Genuine toner and ink cartridges replacements should be purchased from genuine dealers
Clean the Electrical cartridge contacts
- It is highly recommended to utilize a swab or a lint-free cloth to clean all electrical cartridge contacts including the contacts on the cartridge and the ones present inside the printer to avoid any damage
- Dry out the cartridges for about 10 minutes before inserting them back into their places again
Cartridge issues can also be resolved by removing and reinserting the cartridges
Solution 1: Restart printer
- Disconnect power cord
- Wait for about 10 to 15 minutes while the printer power is still on
- Reconnect power
- Switch on the printer again
Solution 2: Position cartridges correctly
- Remove and replace the black cartridge
- Then, remove and replace the tri-color cartridge
- Close the scanner’s lid
- Check for error messages
Hp 2133 Features
HP Deskjet 2133 Troubleshooting Printer not found
http://123hpconnected.comtech365.com/dj2133-deskjet-2133-driver-download network driver downloads and setup can face the following issues in Windows:
Unable to find printer and Printer not found
Restart the 123.hp.com/dj2133 printer, computer and router – turn them off and on
- Detach the power cord from the printer and related devices
- Reconnect the power cord
- Turn on all the devices once again
Verify the printer’s network connection
- Turn on Wireless signal on the printer, for a wireless connection
- Look for a steady green light, in a wired connection
Manual connection to the printer network
- HP installer will automatically locate 123.hp.com/dj2133 printer
- Wireless Setup Wizard helps you to accomplish the wireless setup
- Reinstall the HP driver and software
Running Scan Doctor tool
- Run the Scan Doctor free tool available in the printer for a diagnosis and resolution of all scanning and printing problems
Temporarily disable the firewall software on the computer
- The firewall can block threats and any communication between the printer and the computer
Helpful tip: When the setup is incomplete, uninstalling the HP driver and software is helpful
Unboxing, Setting Up, and Installing the HP Deskjet 2133 Printer
HP Deskjet 2133 Troubleshooting Clear Paper Jam
The ‘Paper Jam’ error is displayed especially when 123.hp.com/dj2133 printer stops printing feeding pages
Check for short instructions available on the printer’s control panel to remove paper jams.
- Disconnect the power cord
- Open access door of the cartridge
- Check the cartridge access area for any remnants of paper and debris
- Remove the jammed paper
- Do not tear whole sheets of paper
- Small bits of torn paper jammed in the rear roller has to be removed gently by lifting the paper path cover
- The duplex path cover is located right beneath the paper path cover – remove torn bits of paper also from the area
- Click both the duplex and the paper path covers back into their places
- The cartridge access door can now be closed
Driver Wifi Hp
Do not bend input tray – place the 123.hp.com/dj2133 printer on a flat surface
Obstructions such as small objects, pens, pencils etc. should be removed
Turn the printer around lightly to look for any pieces of paper and debris trapped in the input tray
Once the check is completed, return the printer back to its normal position
Ensure removal all display messages on the control panel after connecting the printer power cord
Clearing paper jam in the input tray
- Pull out input tray
- Remove all the loose sheets
- Remove any bits of paper
- Turn printer off
- Stand for 30 seconds
- Turn printer power on
A Printer Status Report is printed to test the printer’s capability to print
If error persists, call provider to service the printer
HP Deskjet 2133 Troubleshooting fax
Resolving fax issues with 123.hp.com/dj2133 Troubleshooting:
Receiving Faxes – but can’t send them
- Verify the number that is dialed – Check for the correct number and all its digits to access the long distance service
- For Speed Dial computers: Dial manually out of the HP printer by printing a page to fax separately
- Choose the correct option – Tone Dialing or Pulse Dialing available in the HP fax
- For manual faxes (not sent from the computer): Check connectivity between the computer and the printer
- Look for HP Director Application
- Click on Status
- Verify if the physical cable connection between both devices and if the Status is disconnected
Intermittent fax failures
- Fax communications can generally fail if:
- Phone cable is too long and is coiled
- There is a constant static sound in the phone line
- Rectify static telephone lines by calling the service provider – A poor quality phone line is one of the most common causes of an intermittent fax failure
- Long and coiled cable lines lead to echoes and cross-talks and loss of signal strength – it is recommended to use the original fax cables provided along with your HP product for safety
HP Deskjet 2133 Troubleshooting ePrint
When a Print job instruction is sent to the ePrint email id but a print output is not received
Solution:
- Ensure that there is network connectivity for 123.hp.com/dj2133 printer
For Wired Ethernet connections:
- Check if the cable and the Ethernet port of the printer have steady green link light and orange activity light indicating cable connectivity
For Wireless Network connections:
- Put on wireless – The printer and the computer should be connected to the same network
- Turn on web services
- Troubleshoot Wireless Network Connection if the web service does not connect
- The latest firmware version has to be updated
- Check for error messages on 123.hp.com/Deskjet 2133 printer control panel
Verify email and print job prerequisites
- The To: field must have a single correct email address and no additional addresses
- Subject Line must contain some text
- Only 10 attachments allowed at a single time
- A total file size of less than 10 MB to be sent at one time
Optional Check – Print history queue
- Print job is displayed in ePrint history
- Wait for printer to receive job
- If error message is seen, resend print job after rectification
Non- functionality of ePrint: Troubleshoot network connection and resolve connection issues